모바일에서 원격 제어하기
- 개인용
- 기업용
■ 제어하기

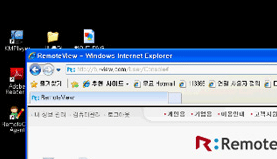
- 앱스토어에서 리모트뷰 앱을 다운받습니다. 다운로드 받기
- RemoteView for iPhone 아이콘을 클릭하고 실행합니다.
- 웹 로그인을 합니다.
- 원격 PC 목록이 나타나면, PC를 선택합니다.
- 에이전트 로그인을 합니다.
- 원격제어가 시작됩니다.
■ 제어방법
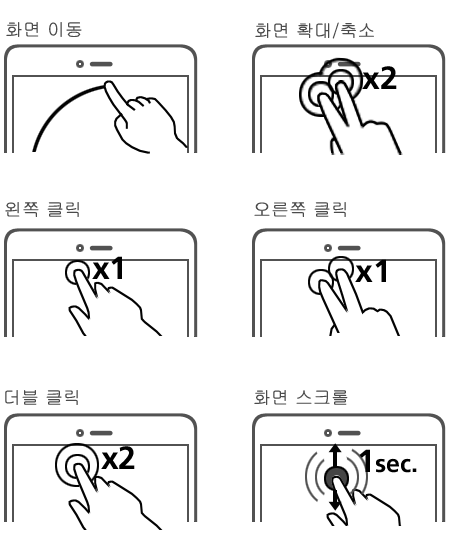
-
화면 이동 및 마우스 제어
- 화면 이동
- 클릭/더블클릭
- 우클릭
-
확대/축소
- 키보드 제어
- 간접 입력 방식
- 직접 입력 방식
■ 환경설정
-
고속 제어
화면을 전송 받을 때, 압축 여부를 선택하여, 제어 속도를 설정할 수 있습니다. 만약 원격제어가 불안할 경우, 고속제어를 꺼주시기 바랍니다. -
화면색상 (Bit)
아이폰 또는 아이패드를 통해 보이는 색상을 선택합니다. 색상수가 낮을수록 속도가 빨라집니다. -
원격해상도
원격지에 있는 PC의 해상도를 변경합니다. -
원격 화면 잠금
원격지 PC에 접속할 동안 모니터의 화면을 끄는 기능입니다. 원격지에 다른 사람이 원격 내용을 볼 수 없도록 할 수 있습니다. -
제어기능 보기
원격지 PC에 로그인 시 원격제어 방법에 대한 안내창의 표시 여부를 선택합니다.
■ 제어하기

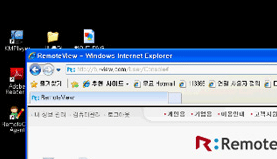
- 안드로이드 마켓에서 리모트뷰 앱을 다운받습니다. 다운로드 받기
- RemoteView for Android 아이콘을 클릭하고 실행합니다.
- 웹 로그인을 합니다.
- 원격 PC 목록이 나타나면, PC를 선택합니다.
- 에이전트 로그인을 합니다.
- 원격제어가 시작됩니다.
■ 제어방법
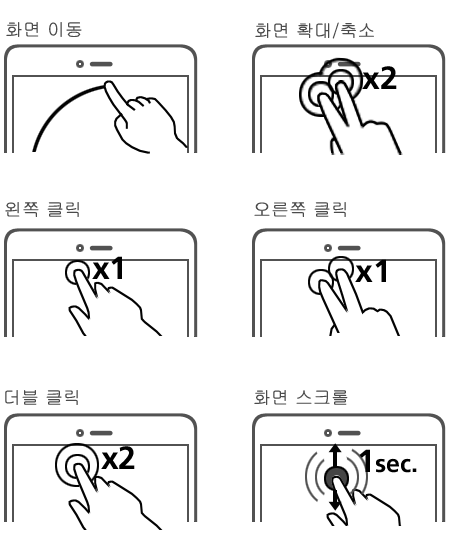
-
화면 이동 및 마우스 제어
- 화면 이동
- 클릭/더블클릭
- 우클릭
-
확대/축소
- 키보드 제어
- 간접 입력 방식
- 직접 입력 방식
■ 환경설정
-
고속 제어
화면을 전송 받을 때, 압축 여부를 선택하여, 제어 속도를 설정할 수 있습니다. 만약 원격제어가 불안할 경우, 고속제어를 꺼주시기 바랍니다. -
화면색상 (Bit)
안드로이드 폰을 통해 보이는 색상을 선택합니다. 색상수가 낮을수록 속도가 빨라집니다. -
원격해상도
원격지에 있는 PC의 해상도를 변경합니다. -
원격 화면 잠금
원격지 PC에 접속할 동안 모니터의 화면을 끄는 기능입니다. 원격지에 다른 사람이 원격 내용을 볼 수 없도록 할 수 있습니다. -
제어기능 보기
원격지 PC에 로그인 시 원격제어 방법에 대한 안내창의 표시 여부를 선택합니다.
■ 접속하기
-
RemoteView for iPhone 아이콘을 클릭하고 실행합니다.
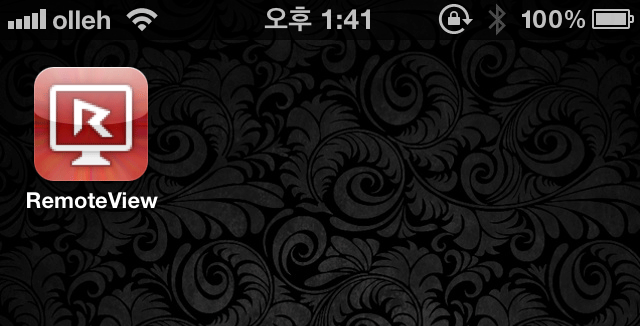
-
설정에서 서버주소를 변경합니다.
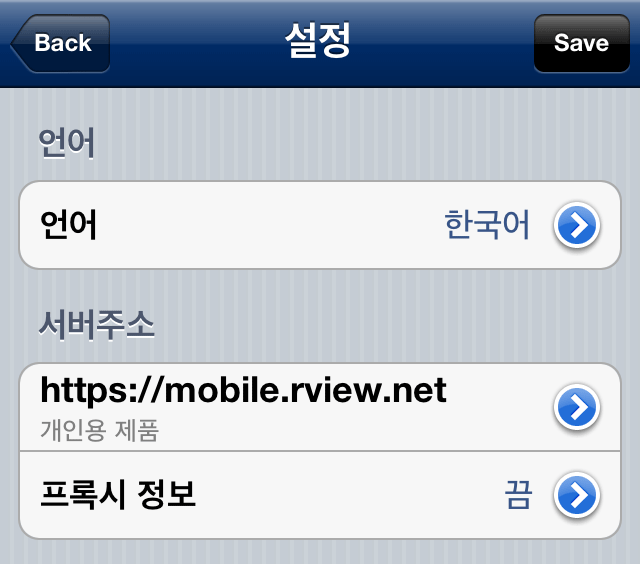
-
사용제품을 기업용 제품을 선택합니다.

-
회사 ID를 입력합니다.
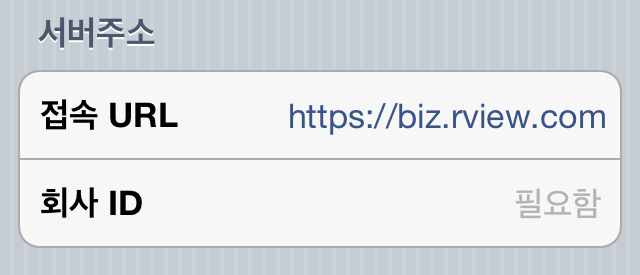
- 설정으로 돌아와 Save를 합니다.
- 웹 로그인을 합니다.
- 원격 PC 목록이 나타나면, PC를 선택합니다.
- 에이전트 로그인을 합니다.
- 원격제어가 시작됩니다.

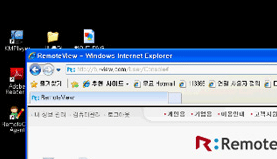
■ 제어방법
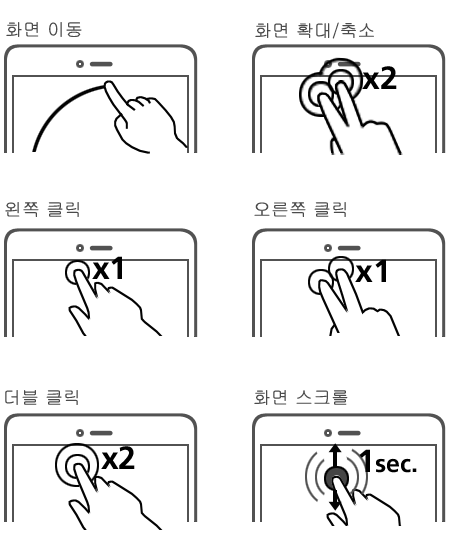
-
화면 이동 및 마우스 제어
- 화면 이동
- 클릭/더블클릭
- 우클릭
-
확대/축소
- 키보드 제어
- 간접 입력 방식
- 직접 입력 방식
■ 환경설정
-
고속 제어
화면을 전송 받을 때, 압축 여부를 선택하여, 제어 속도를 설정할 수 있습니다. 만약 원격제어가 불안할 경우, 고속제어를 꺼주시기 바랍니다. -
화면색상 (Bit)
안드로이드 폰을 통해 보이는 색상을 선택합니다. 색상수가 낮을수록 속도가 빨라집니다. -
원격해상도
원격지에 있는 PC의 해상도를 변경합니다. -
원격 화면 잠금
원격지 PC에 접속할 동안 모니터의 화면을 끄는 기능입니다. 원격지에 다른 사람이 원격 내용을 볼 수 없도록 할 수 있습니다. -
제어기능 보기
원격지 PC에 로그인 시 원격제어 방법에 대한 안내창의 표시 여부를 선택합니다.
■ 접속하기
-
RemoteView for Android 아이콘을 클릭하고 실행합니다.
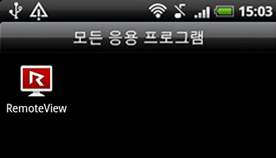
-
설정에서 서버주소를 변경합니다.
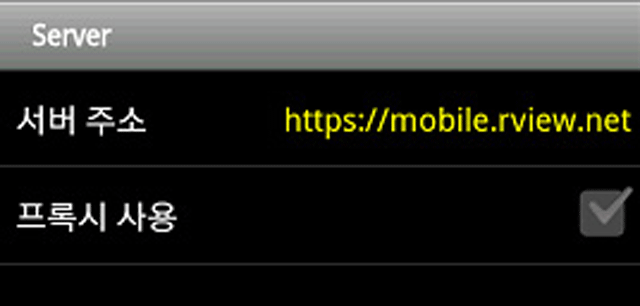
-
사용제품을 기업용 제품을 선택합니다.
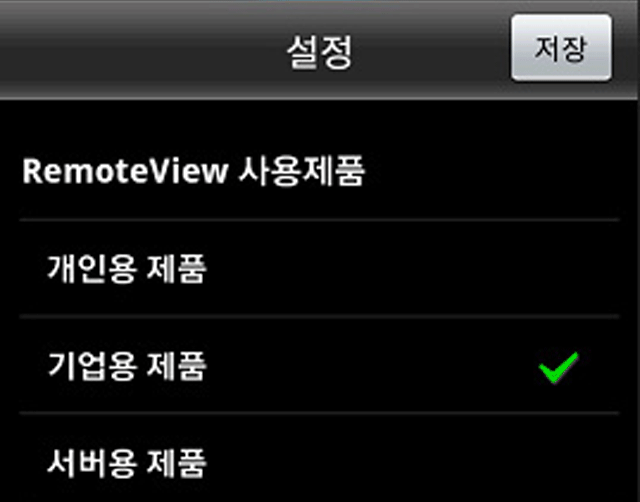
-
회사 ID를 입력합니다.
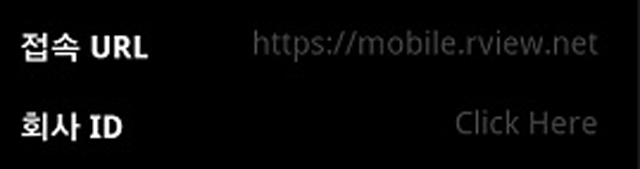
- 설정으로 돌아와 Save를 합니다.
- 웹 로그인을 합니다.
- 원격 PC 목록이 나타나면, PC를 선택합니다.
- 에이전트 로그인을 합니다.
- 원격제어가 시작됩니다.

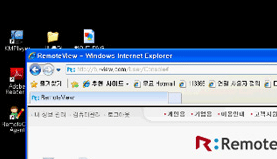
■ 제어방법
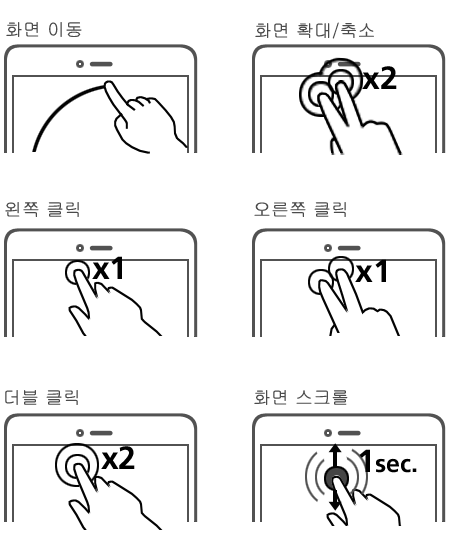
-
화면 이동 및 마우스 제어
- 화면 이동
- 클릭/더블클릭
- 우클릭
-
확대/축소
- 키보드 제어
- 간접 입력 방식
- 직접 입력 방식
■ 환경설정
-
고속 제어
화면을 전송 받을 때, 압축 여부를 선택하여, 제어 속도를 설정할 수 있습니다. 만약 원격제어가 불안할 경우, 고속제어를 꺼주시기 바랍니다. -
화면색상 (Bit)
안드로이드 폰을 통해 보이는 색상을 선택합니다. 색상수가 낮을수록 속도가 빨라집니다. -
원격해상도
원격지에 있는 PC의 해상도를 변경합니다. -
원격 화면 잠금
원격지 PC에 접속할 동안 모니터의 화면을 끄는 기능입니다. 원격지에 다른 사람이 원격 내용을 볼 수 없도록 할 수 있습니다. -
제어기능 보기
원격지 PC에 로그인 시 원격제어 방법에 대한 안내창의 표시 여부를 선택합니다.